Setup an Application Form
Application Form Setup in Dynamo
Setting up the Custom UI for the form.
The following steps will guide you to set up the custom UI for an application form in dynamo
- Login to dynamo admin as an admin and click on Configuration at the left-hand side of the application then click on the Generate Application Form.
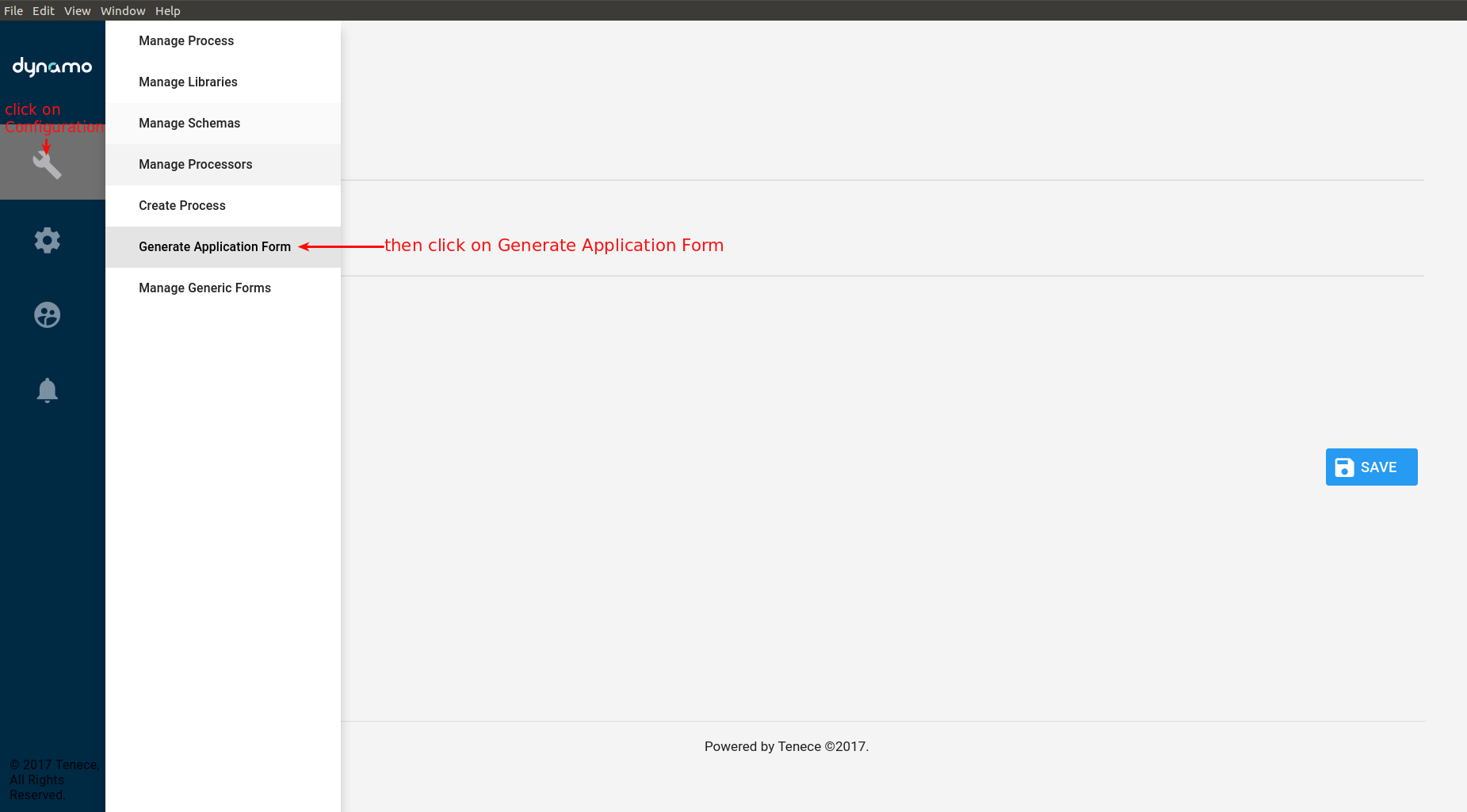
- In the select form process field select the module you want to build the form for eg. Fill Post UTME Screening Form module.
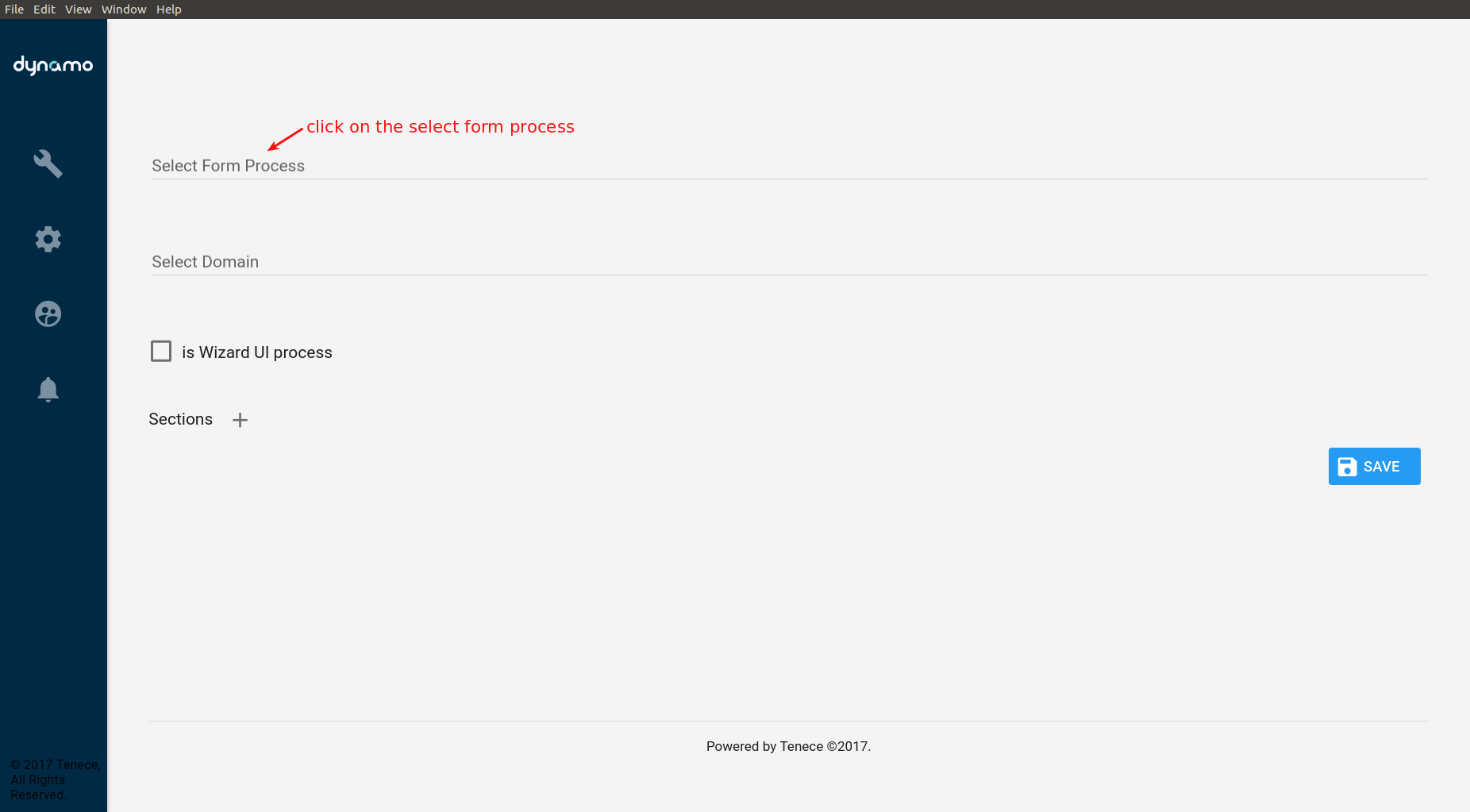
- Select the domain/school that will use the form. Note:- if the form/module is a generic one i.e if its a module that other domain/schools are going to use then no need setting the domain.
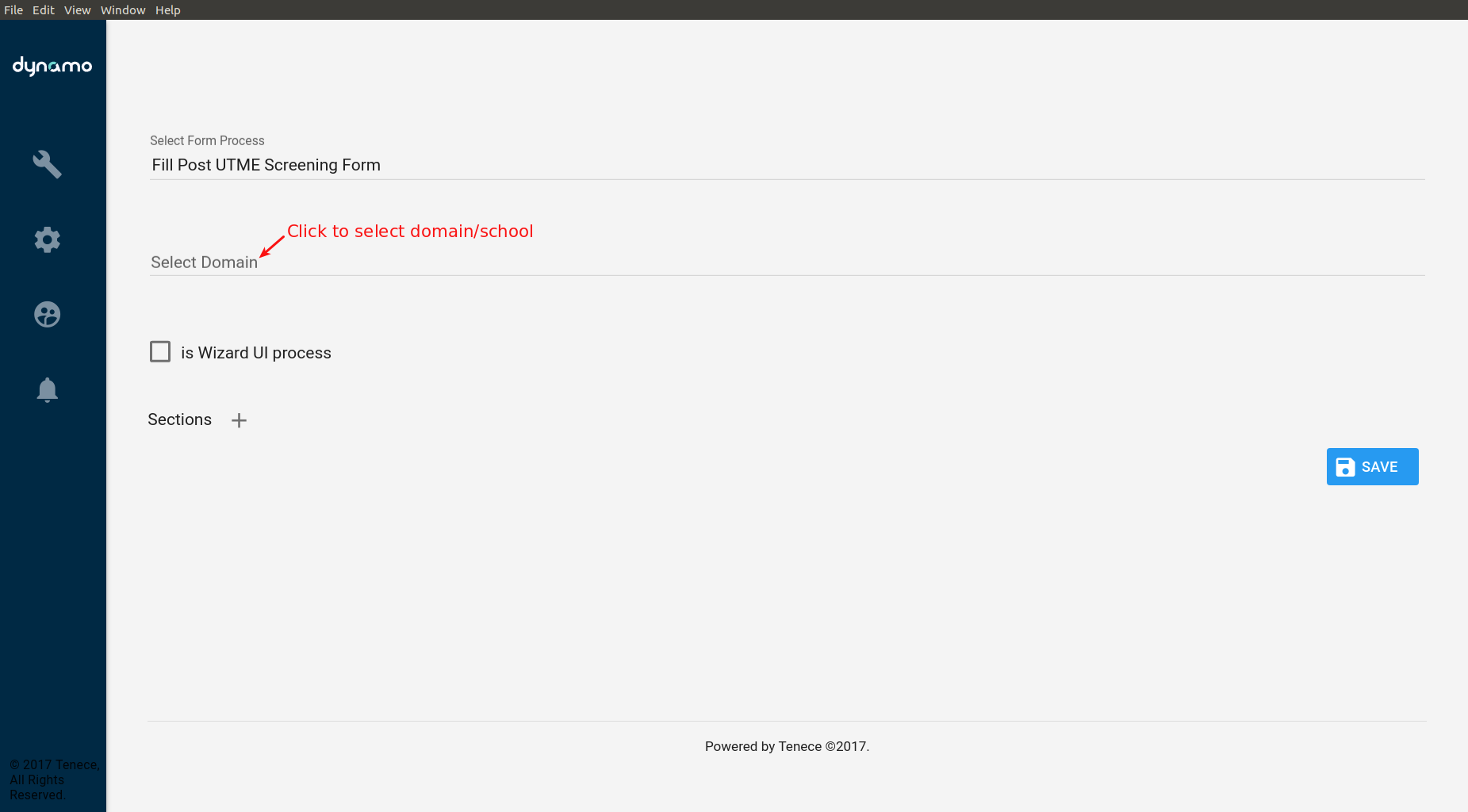
- Click on the plus sign in the section to start building the form
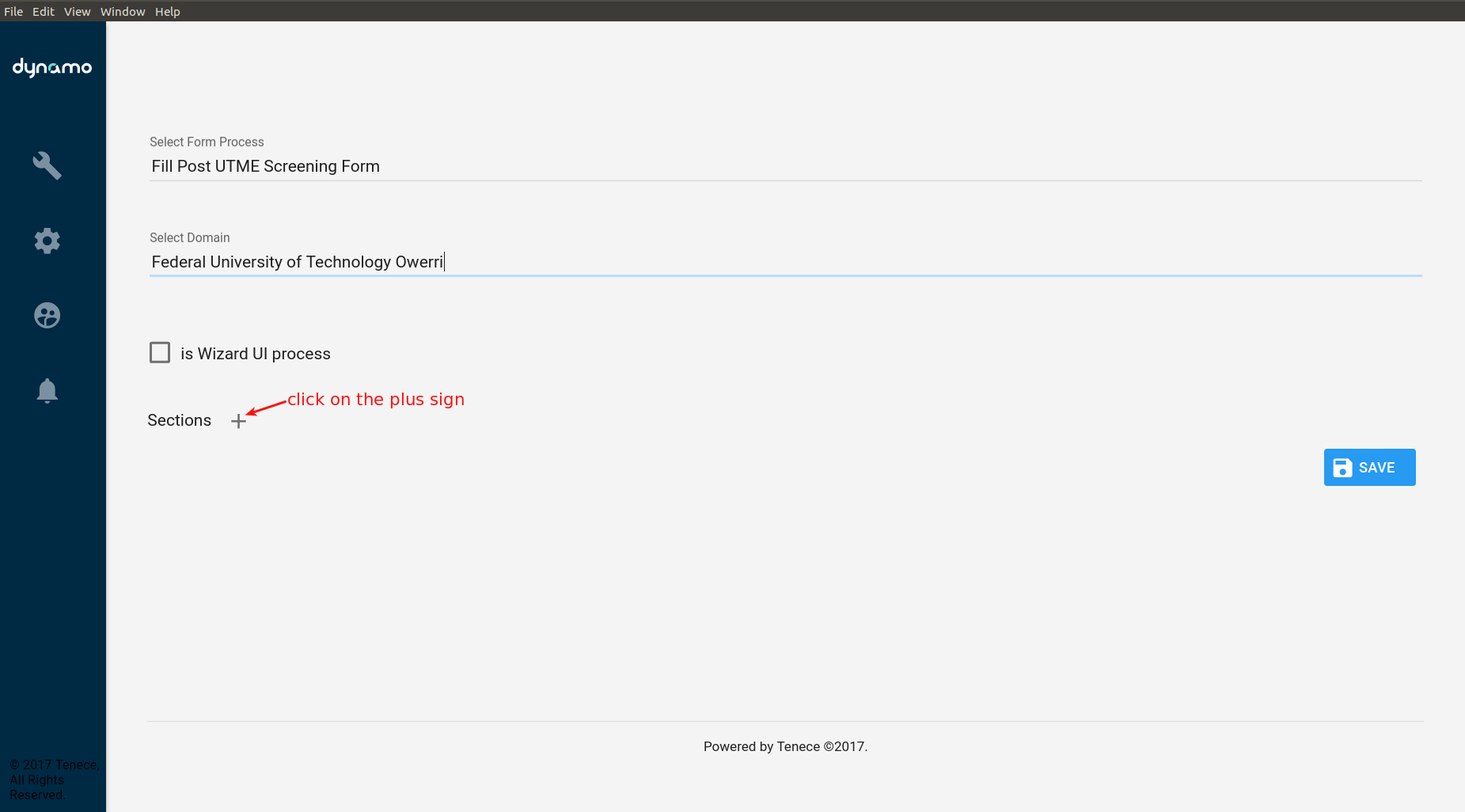
- In the modal that pops up click on the section name field to select which part you want to start building on eg. Personal Details.
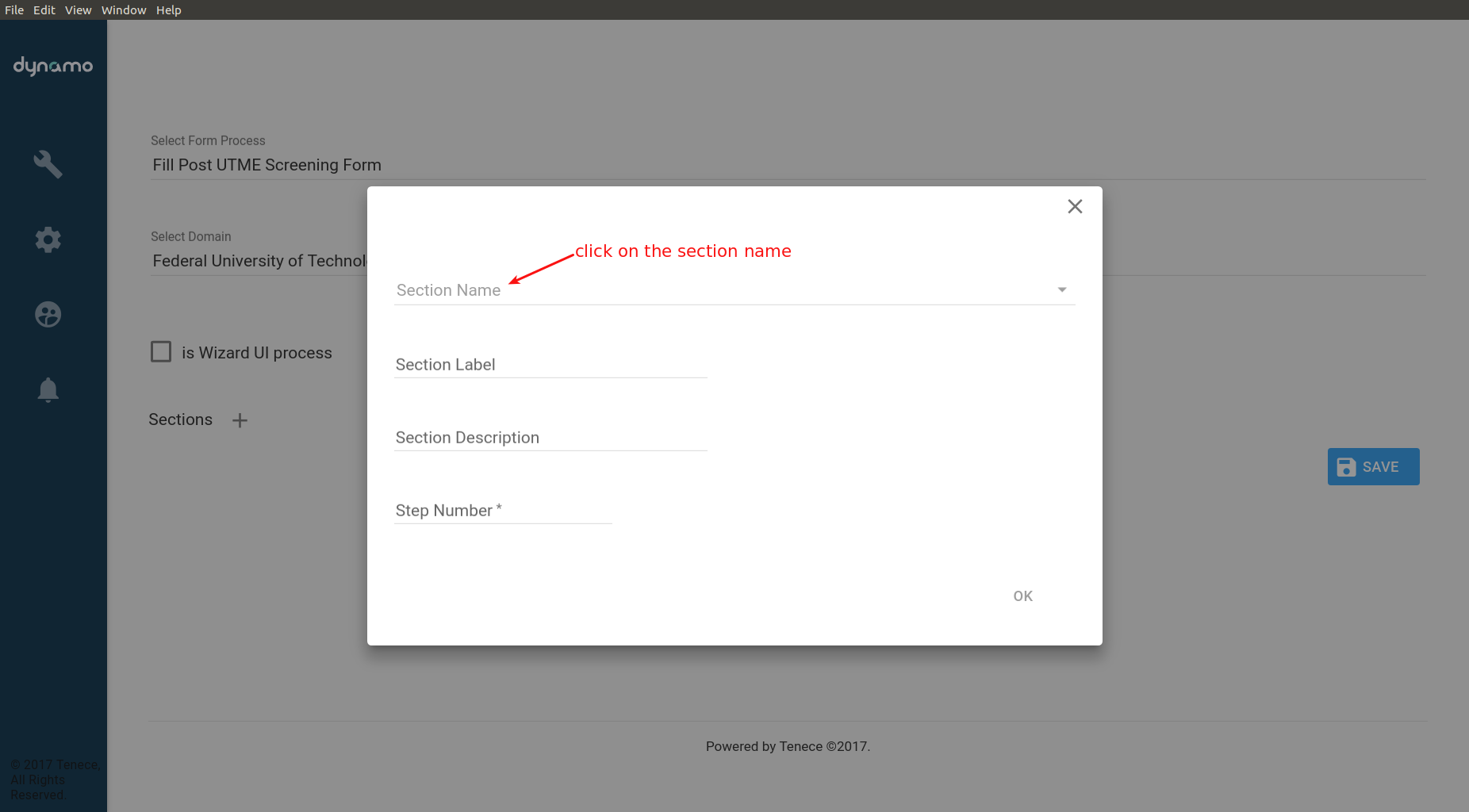
- Then in the Element field you select all the fields that you want to be included in the Personal Details section eg. passport, firstName, etc
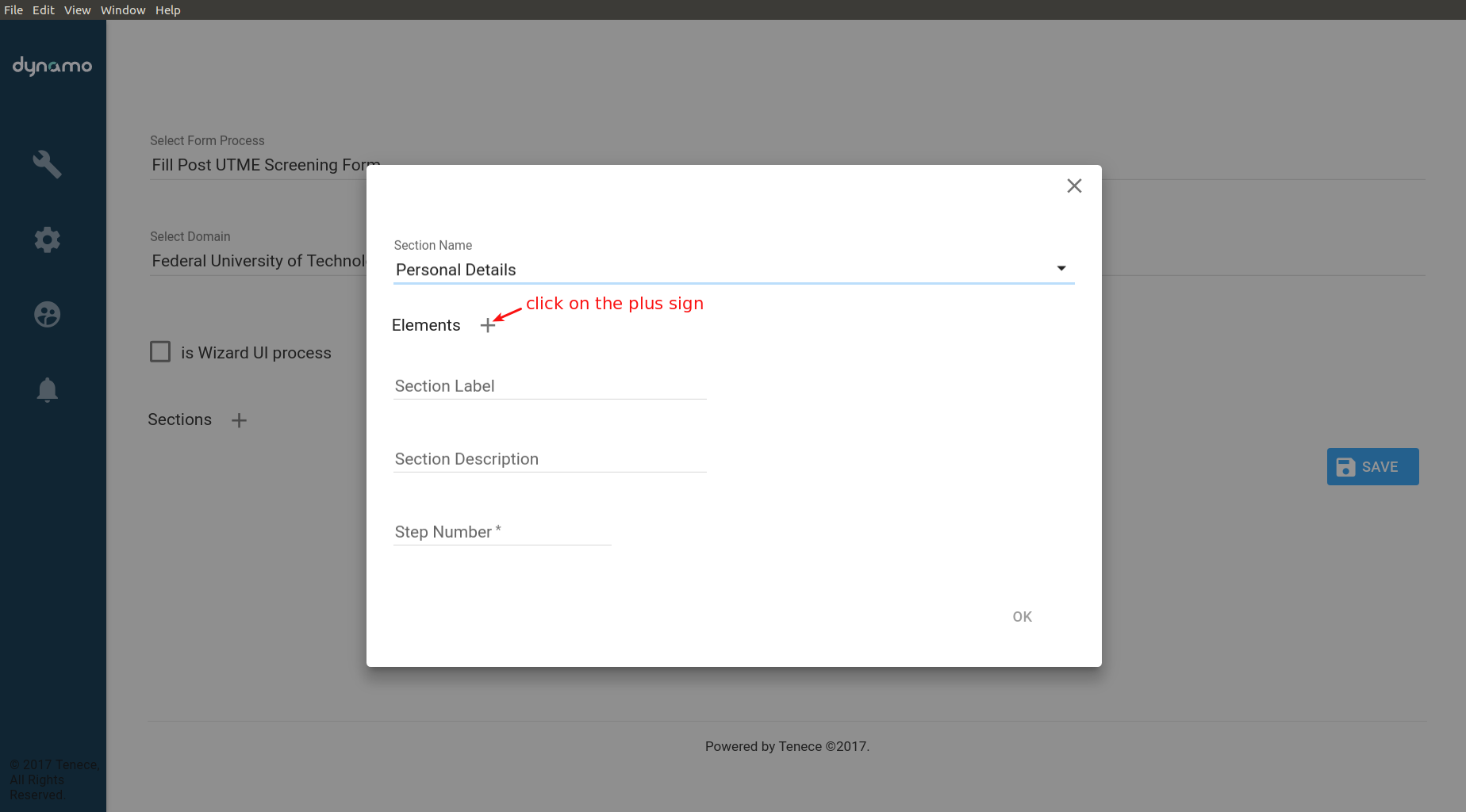
note that you select one at a time and for each one, you select you can check disabled fields if you want the field to be disabled or check required if the field must be filled, click on ok
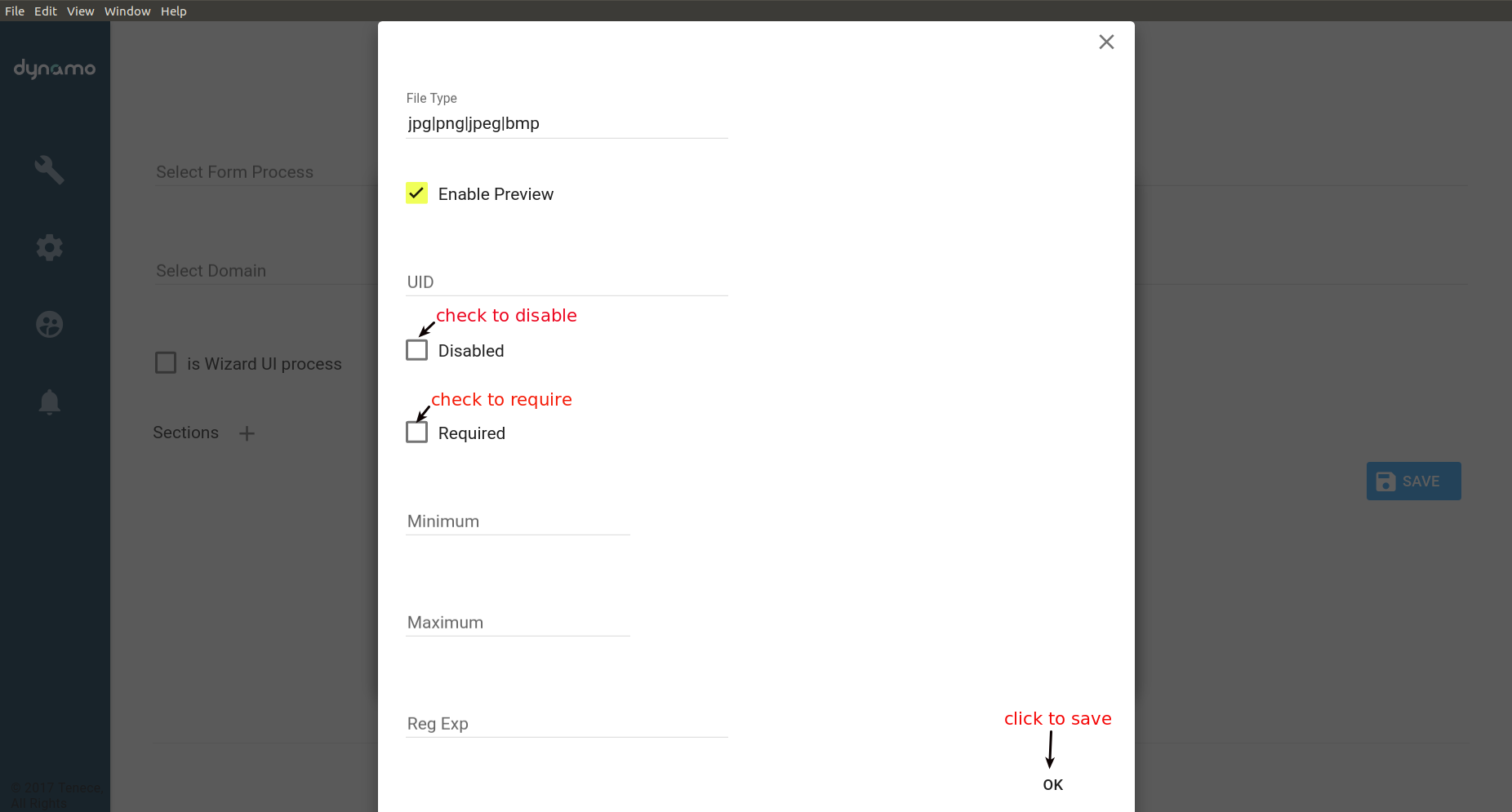
once you are done with a particular field. After selecting the necessary fields in the modal, write the label for the form you created e.g. Personal Details in the section label and write the description for the form in the section description field and finally set the number for the form in the step number field. Note;- section label and section description fields are optional. The **Step number** is used in Wizard processes to determine what step a particular form being generated would appear.
- When you are done with a particular section click on the Ok to save it. You can add as many sections as you want eg. Personal Details, Certificate History, Next of Kins, Jamb Details, etc and for each section, you select the elements you need in the section and also set the step number.